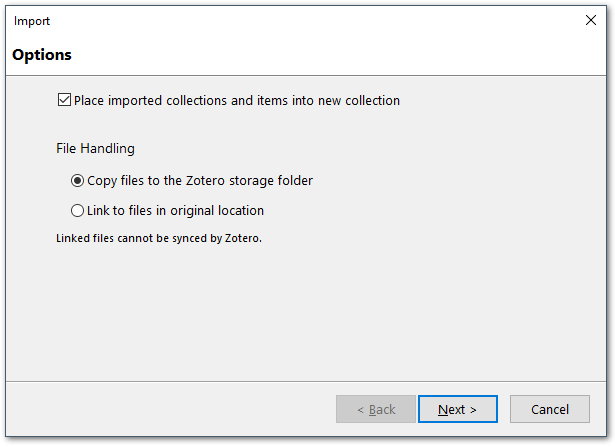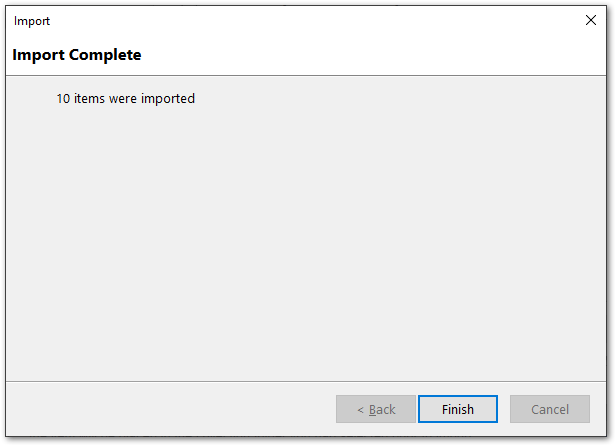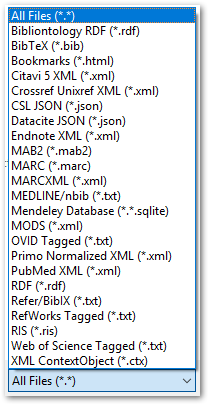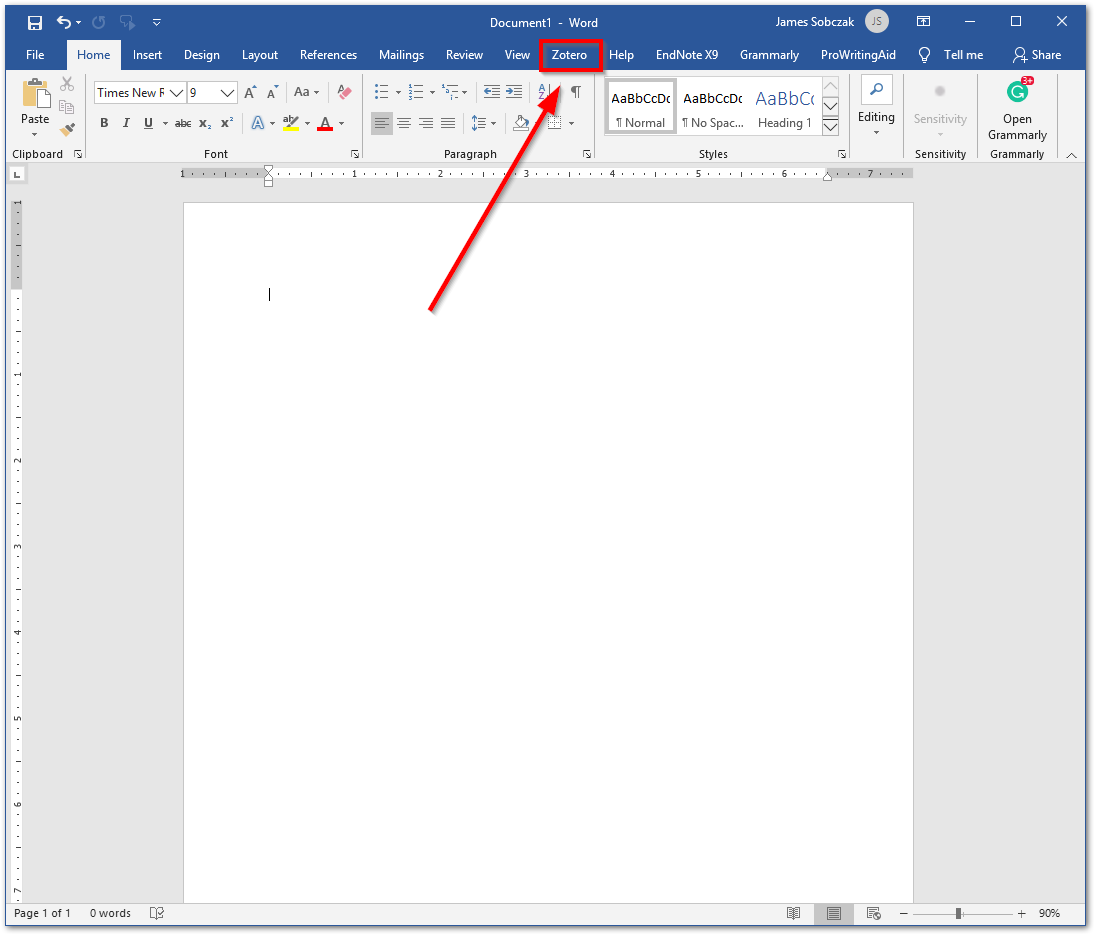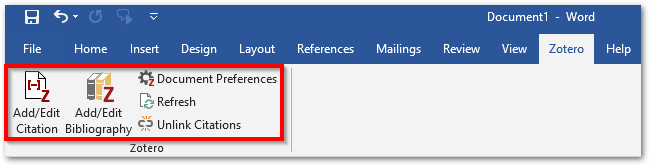Zotero is a free and open source citation management system that allows you to collect, organize, and store your citations. It is easy to use and has both a web and desktop version. This guide will provide you the information to download and use Zotero.
Start using Zotero by completing these three easy steps:
- Register Zotero Online
- Register for an account
- Sync and backup your references and documents online
- Download Zotero Desktop
- Download to your personal computer
- Allows Zotero to integrate into your existing word processing applications
- Install Zotero Connector
- Automatically senses content on the web to be saved to Zotero

Erica Newcome
- STEM and Interdisciplinary Research Librarian
- exn297@miami.edu
- (305) 284-4059
1. Click the green plus icon ( ) in Zotero desktop and select the type of item you want to add
) in Zotero desktop and select the type of item you want to add
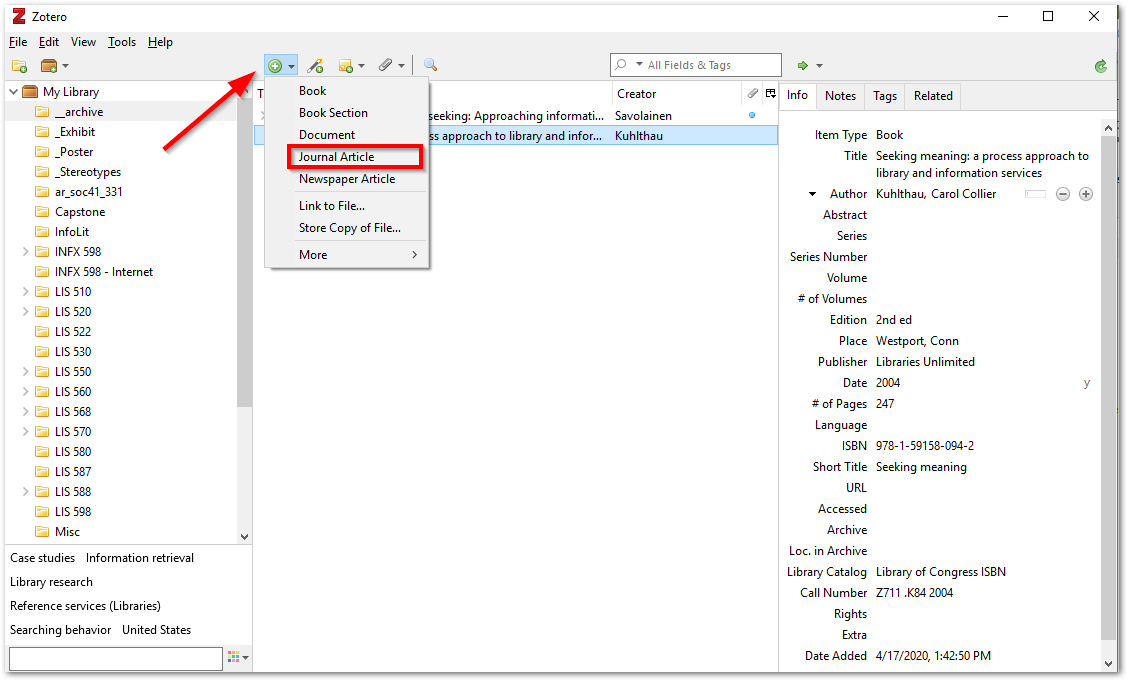
2. Fill in the required fields with the item pane on the right
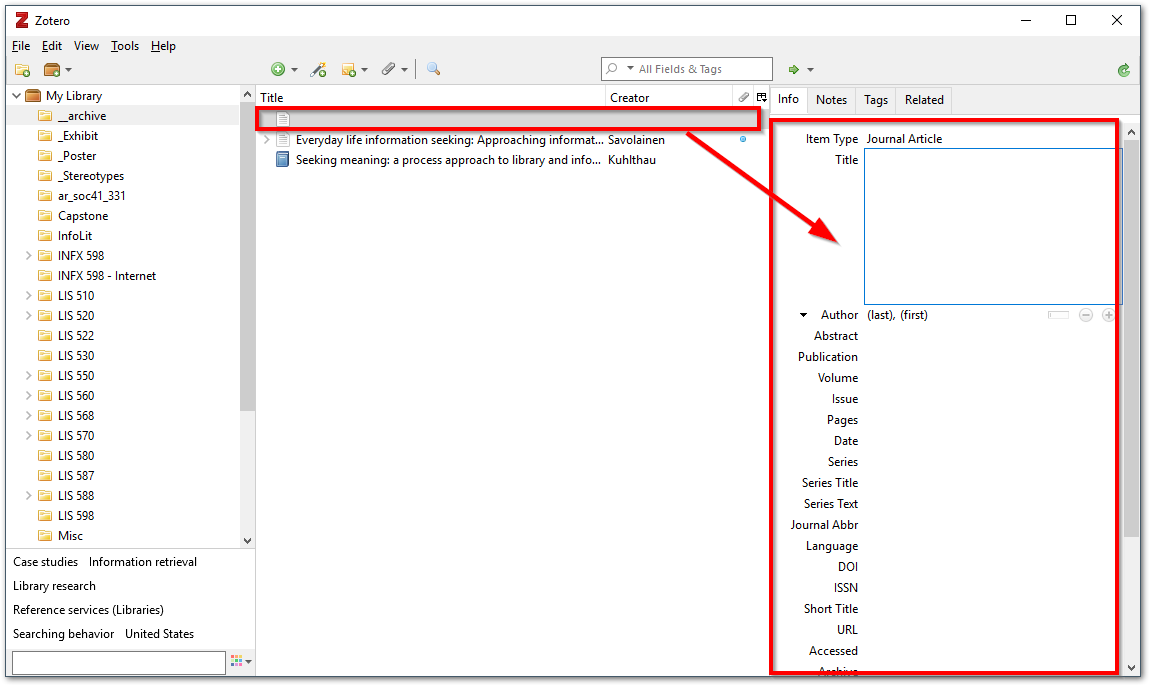
 ) in Zotero desktop and select the type of item you want to add
) in Zotero desktop and select the type of item you want to add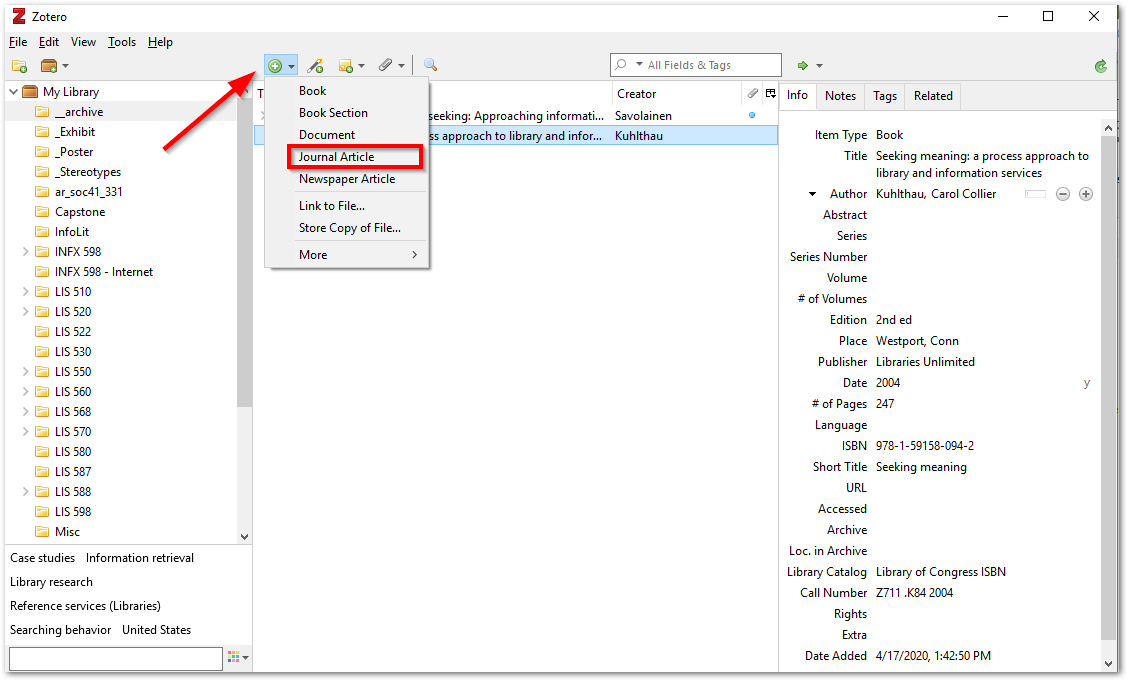
2. Fill in the required fields with the item pane on the right
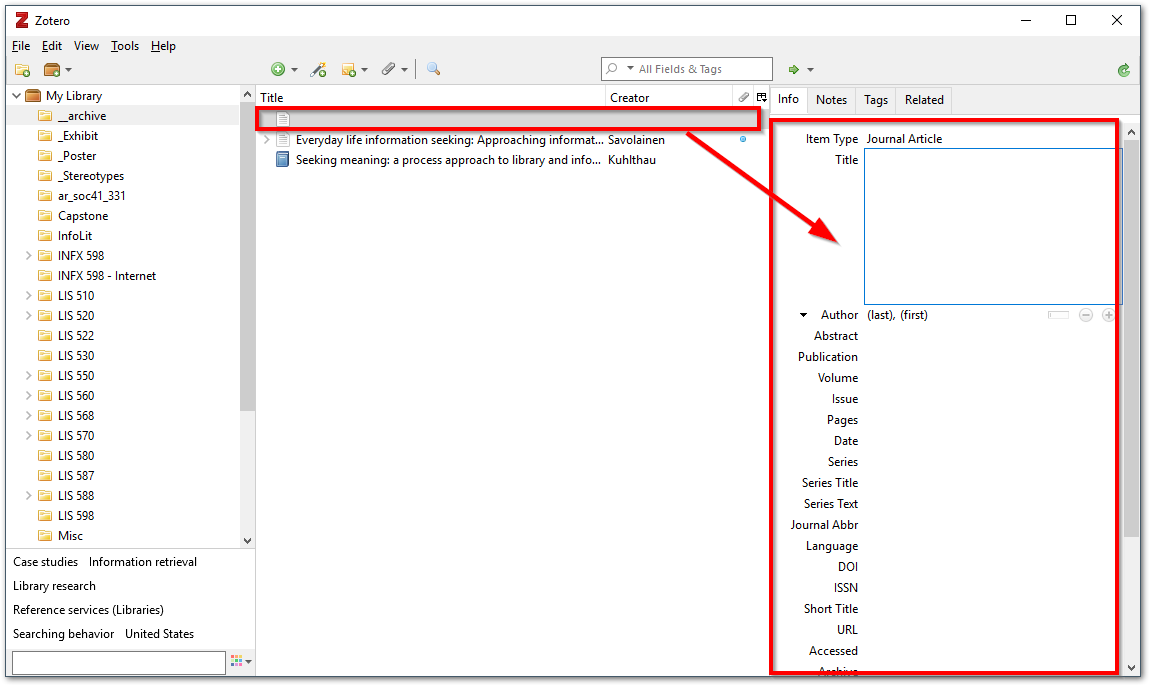
1. Click the wand icon ( ) in Zotero desktop
) in Zotero desktop

2. Enter the unique identification number (ISBN. DOI, PMID, arXiv ID)
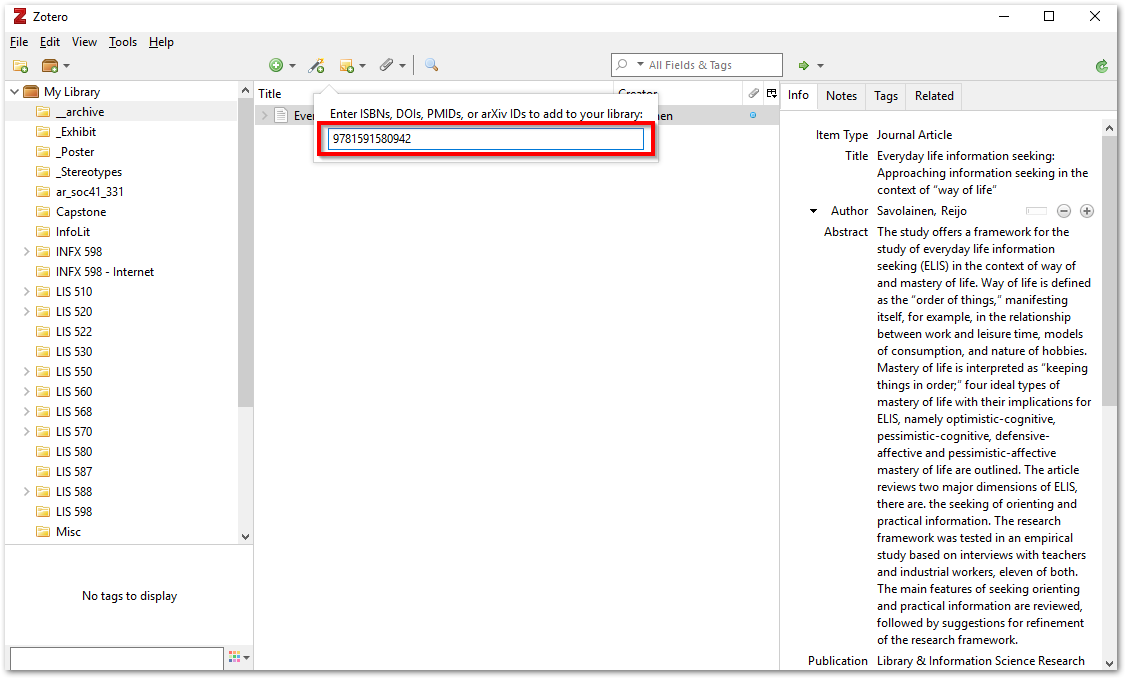
3. Item will appear in you Zotero Desktop application
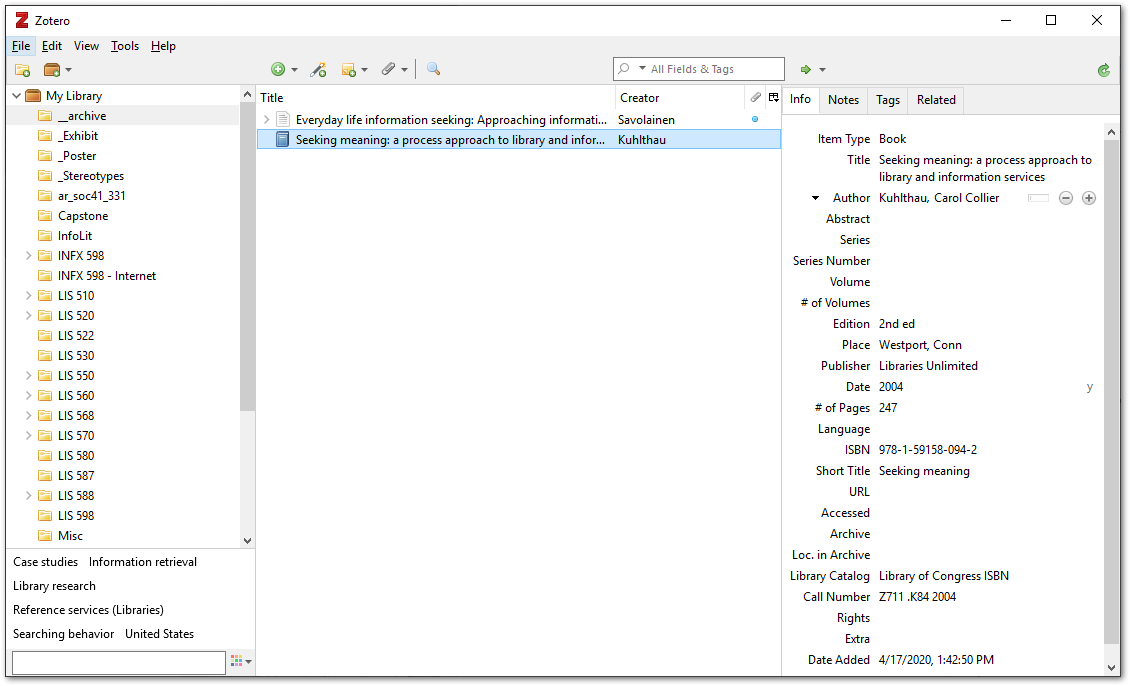
 ) in Zotero desktop
) in Zotero desktop
2. Enter the unique identification number (ISBN. DOI, PMID, arXiv ID)
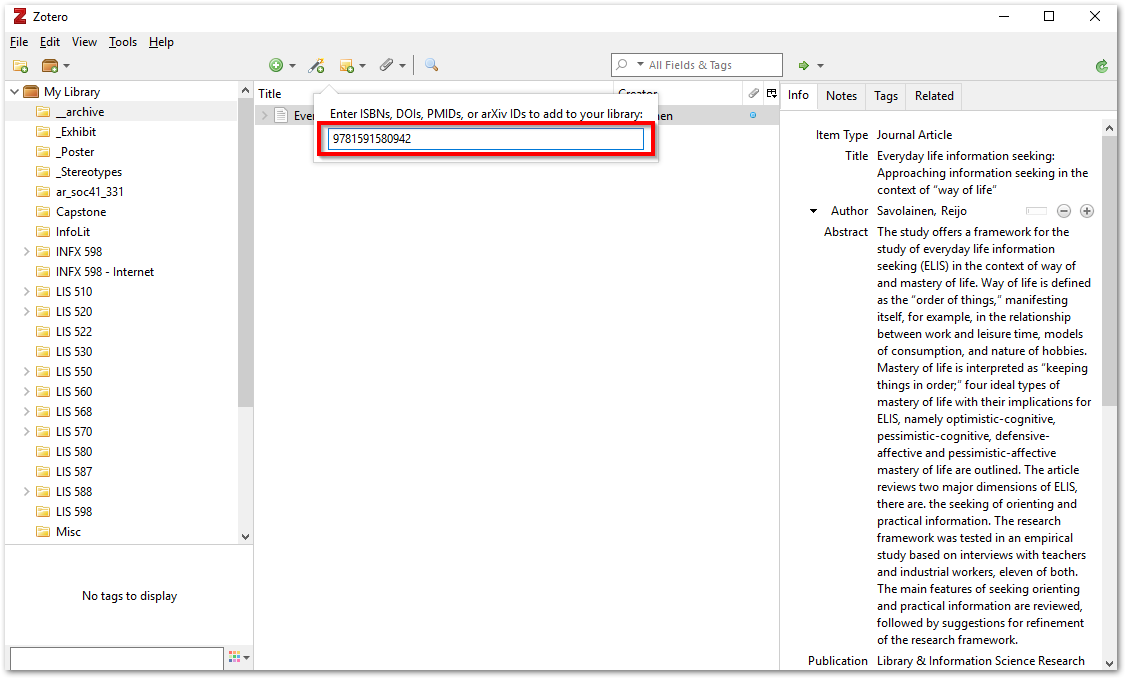
3. Item will appear in you Zotero Desktop application
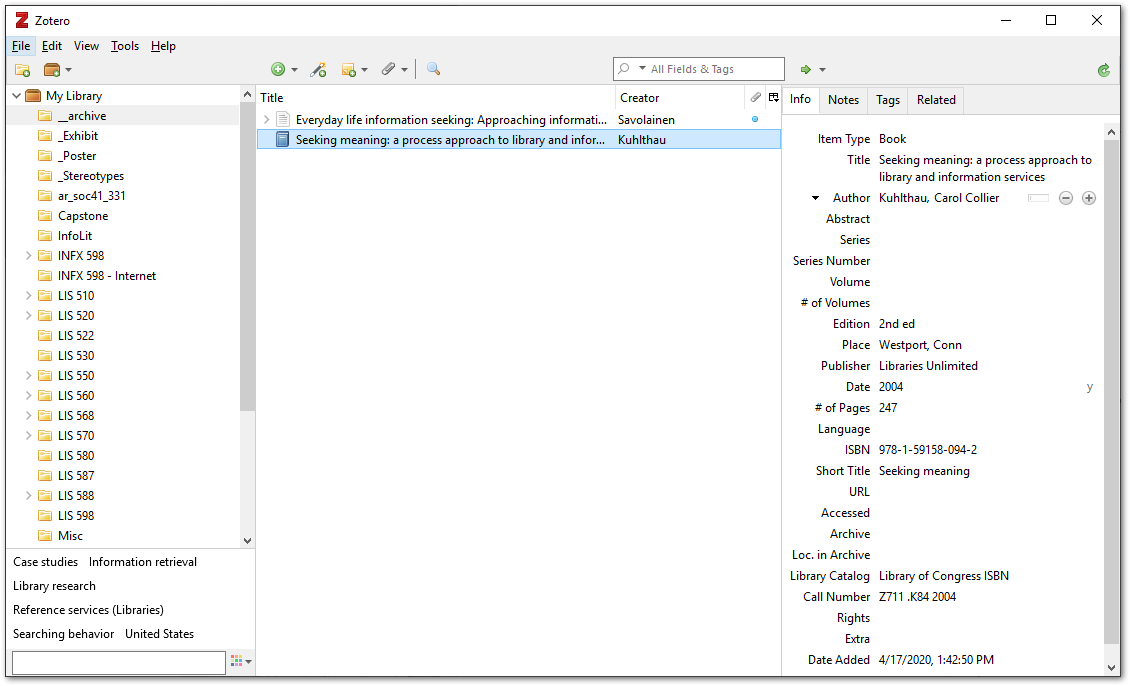
1. Find an online resource you want to cite
2. Click on the Zotero Connector icon in your browser (this icon will change depending on the type of resource - article , video
, video  , website
, website  , etc.)
, etc.)
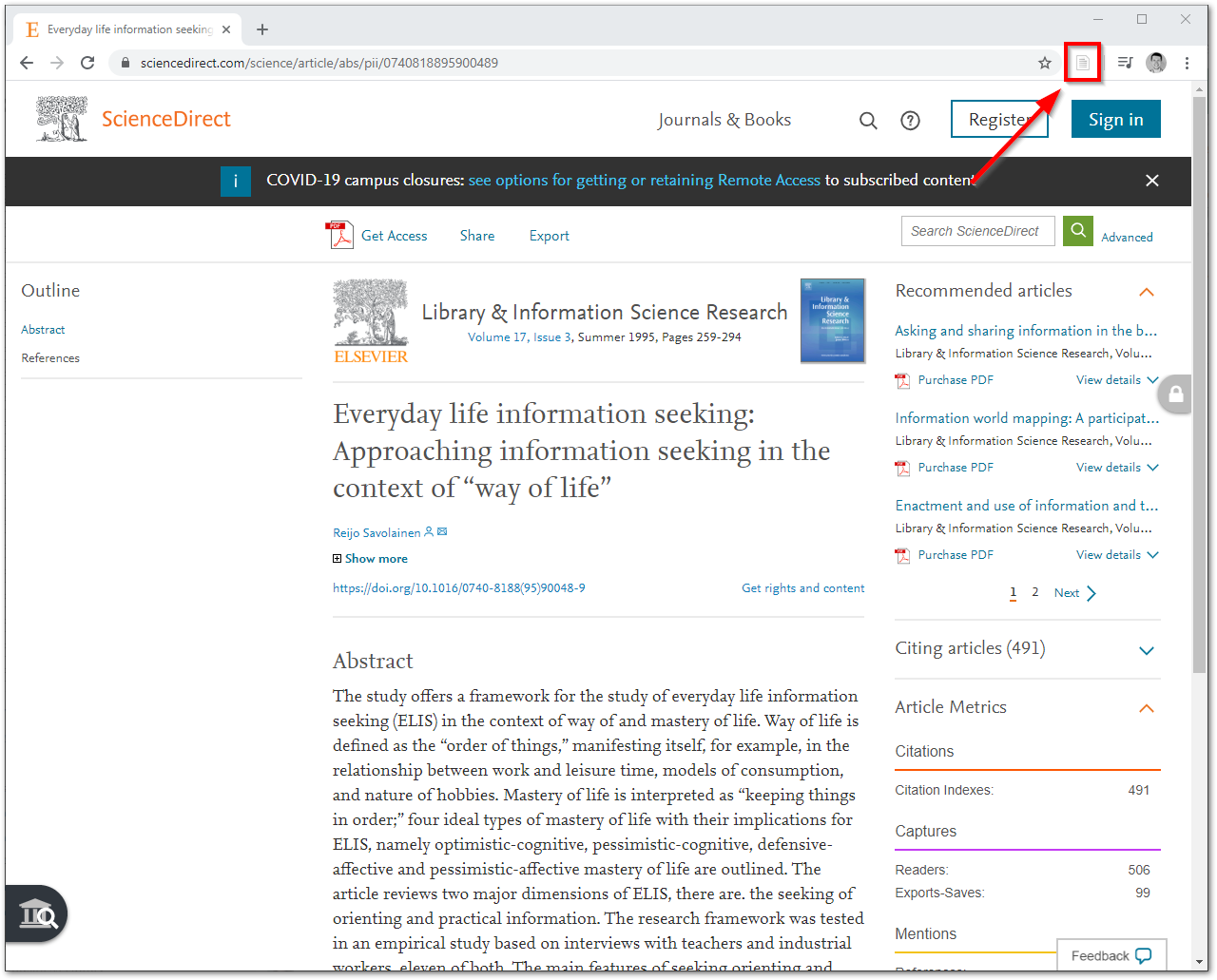
3. If you get the following error message you need to open the Zotero Desktop application (or select the "Enable Saving to Online Library" option which will open another window/tab and require you to log in to your Zotero account)
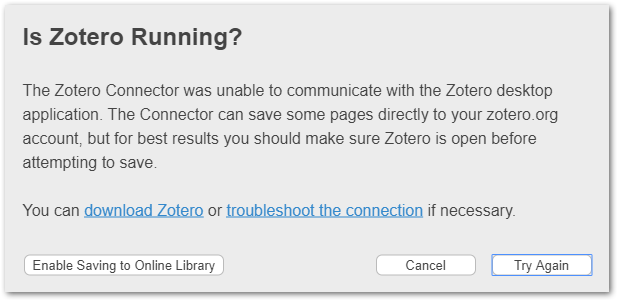
4. Select the collection folder in Zotero where you would like to save the reference

5. Item will appear in your Zotero Desktop application
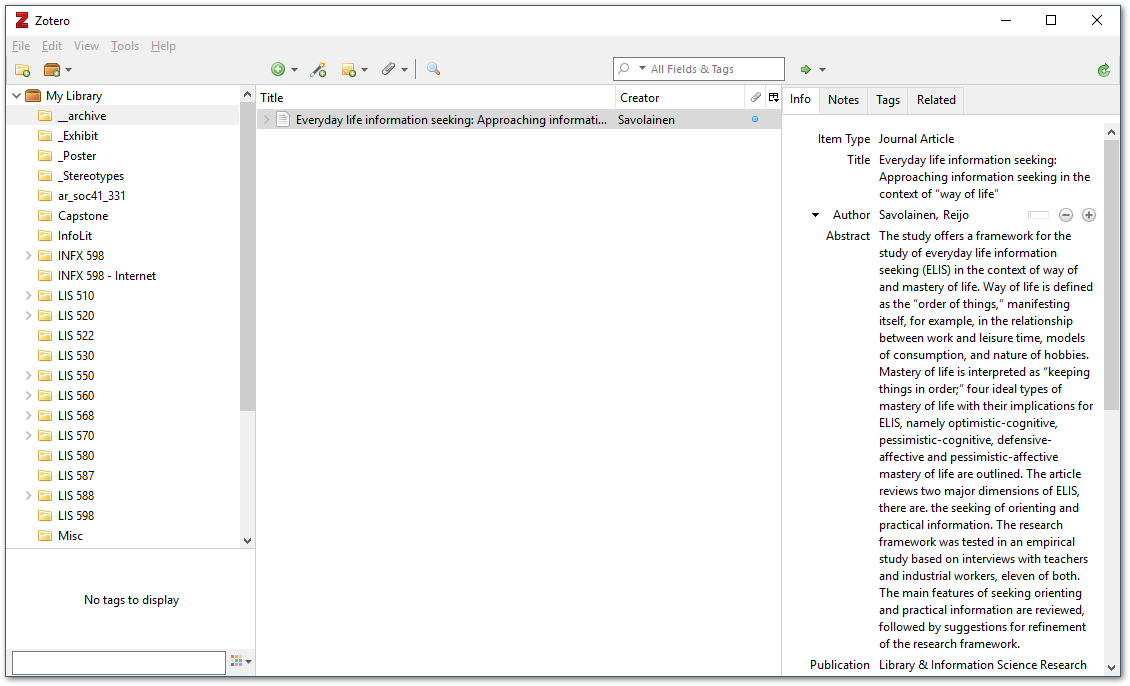
2. Click on the Zotero Connector icon in your browser (this icon will change depending on the type of resource - article
 , video
, video  , website
, website  , etc.)
, etc.)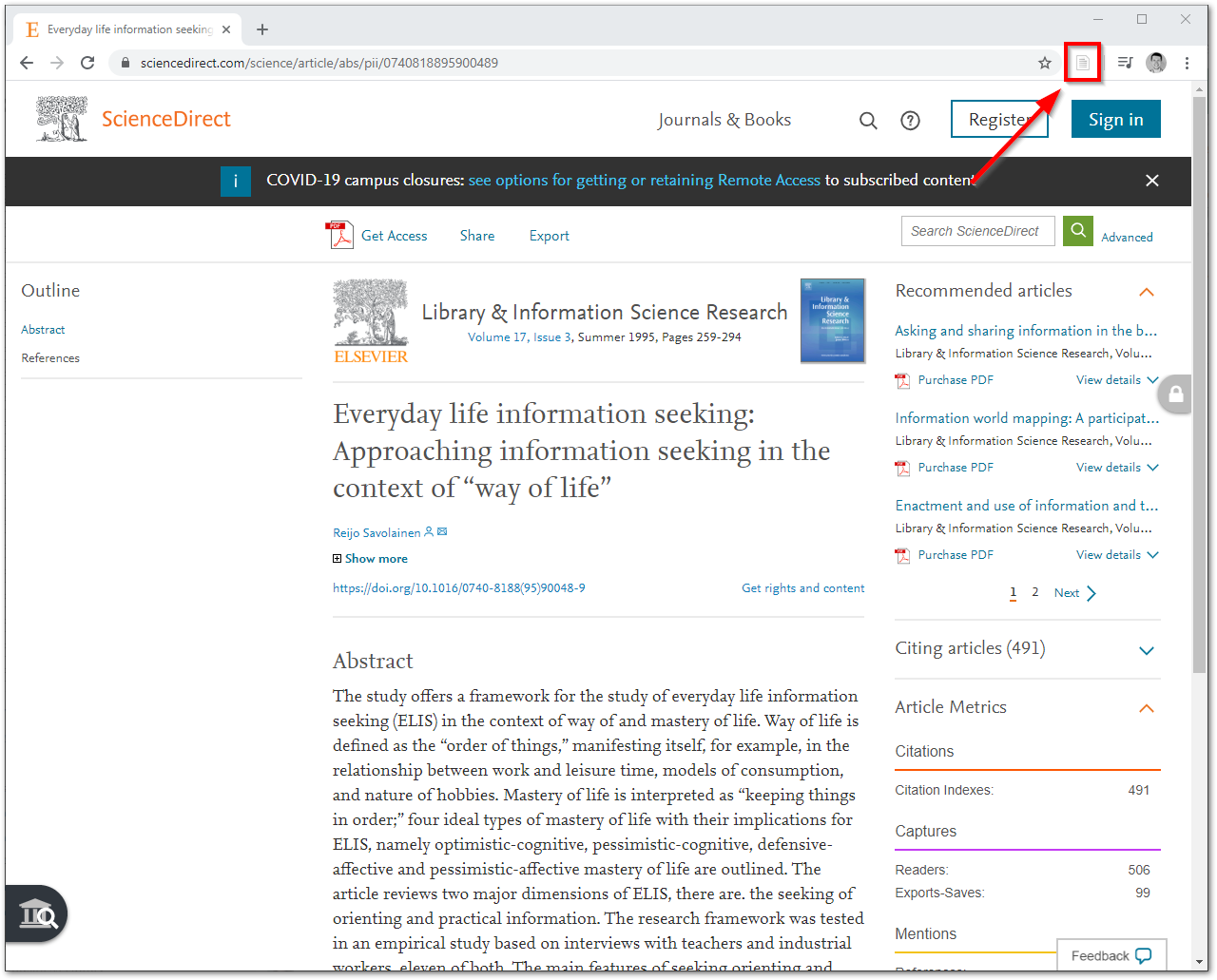
3. If you get the following error message you need to open the Zotero Desktop application (or select the "Enable Saving to Online Library" option which will open another window/tab and require you to log in to your Zotero account)
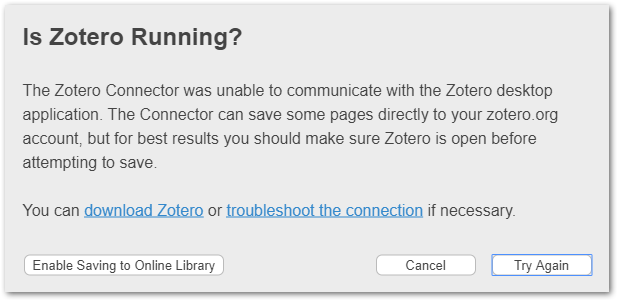
4. Select the collection folder in Zotero where you would like to save the reference

5. Item will appear in your Zotero Desktop application
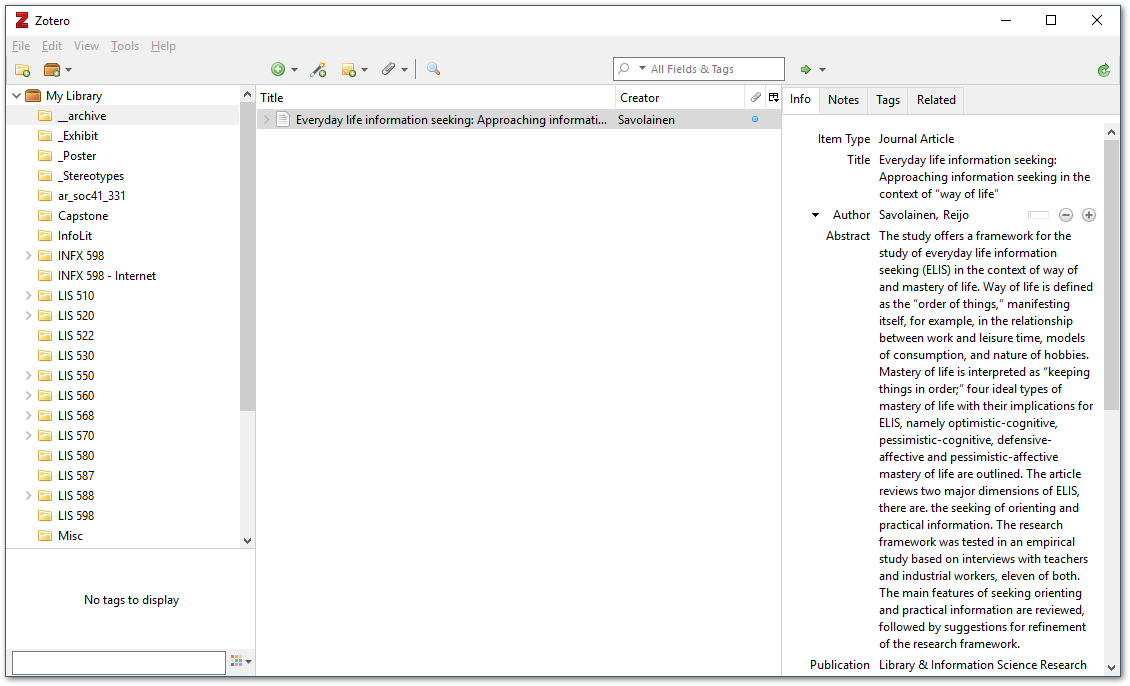
Once you have a list of references, you can easily add them to your documents in the form of citations and bibliographies. Below are some examples of how to do this. One example works with any word document and the other only works with Microsoft Word. Currently, adding references to your UM google docs account does not work but it can work on your personal google account.
To create a simple bibliography or citation:
1. Select all item you want to include within Zotero
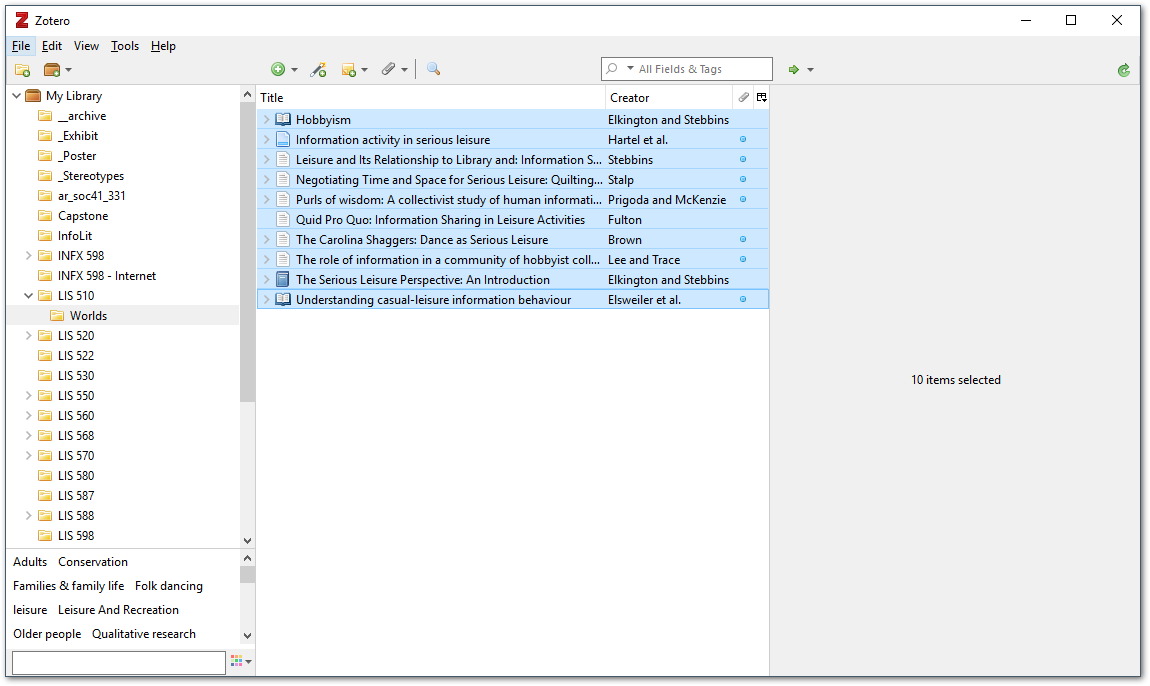
2. Right-click anywhere on the item and select "Create Bibliography from Items..."
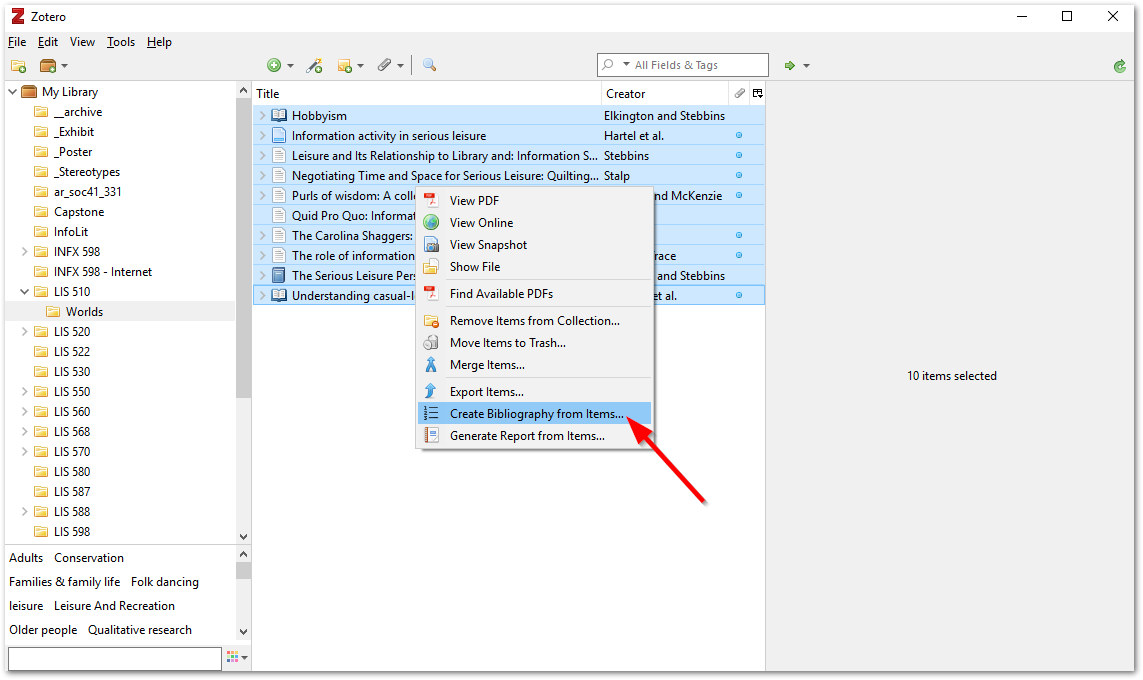
3. Select your citation style (e.g. APA), your mode (e.g. Bibliography or in-text Citation), and method (e.g. Copy to Clipboard)

4. Open your word document of choice (the example shows Word) and press Ctrl+V
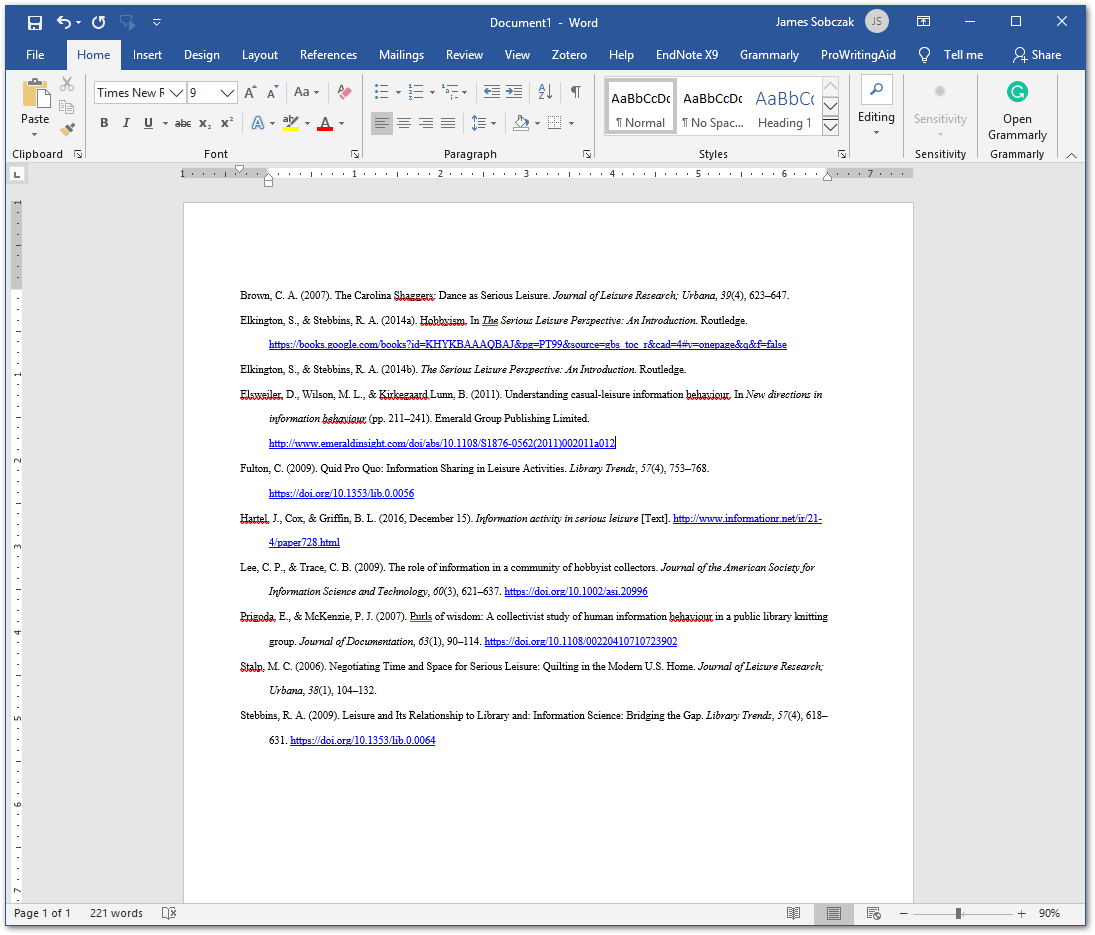
1. Select all item you want to include within Zotero
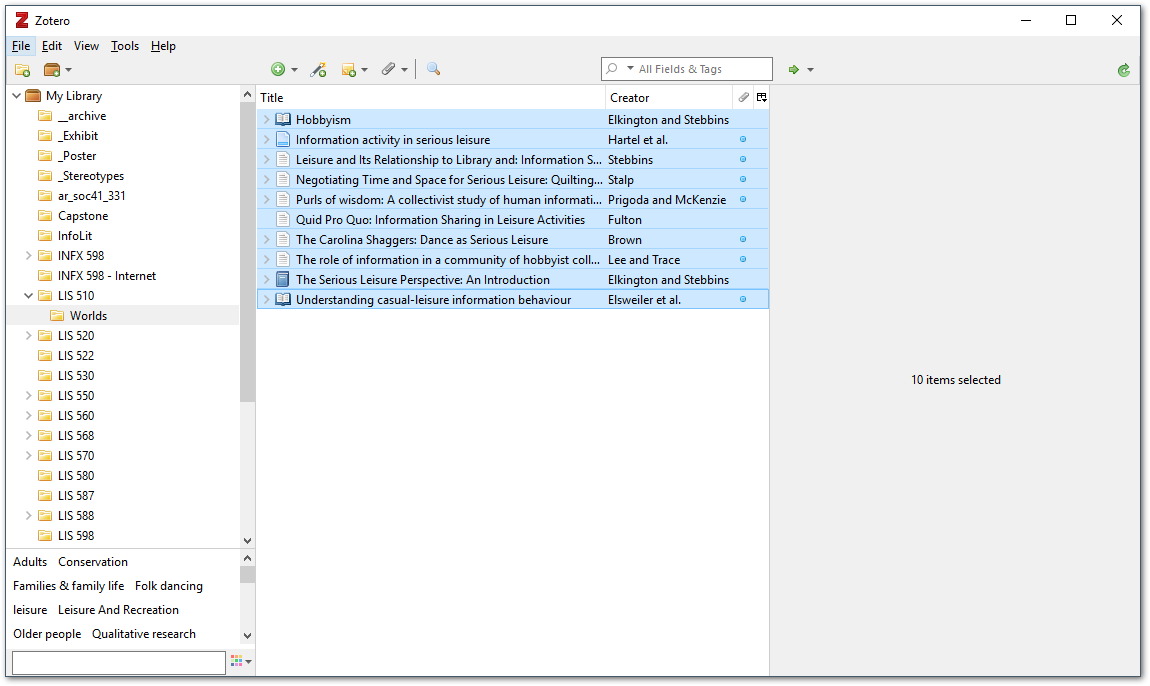
2. Right-click anywhere on the item and select "Create Bibliography from Items..."
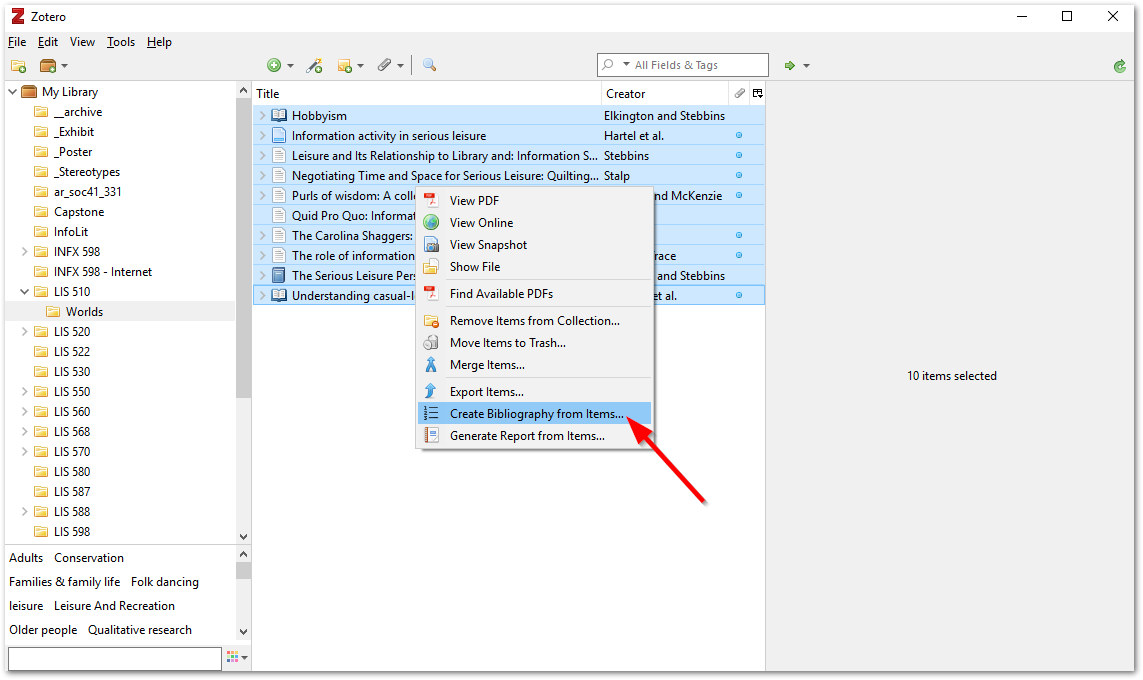
3. Select your citation style (e.g. APA), your mode (e.g. Bibliography or in-text Citation), and method (e.g. Copy to Clipboard)

4. Open your word document of choice (the example shows Word) and press Ctrl+V
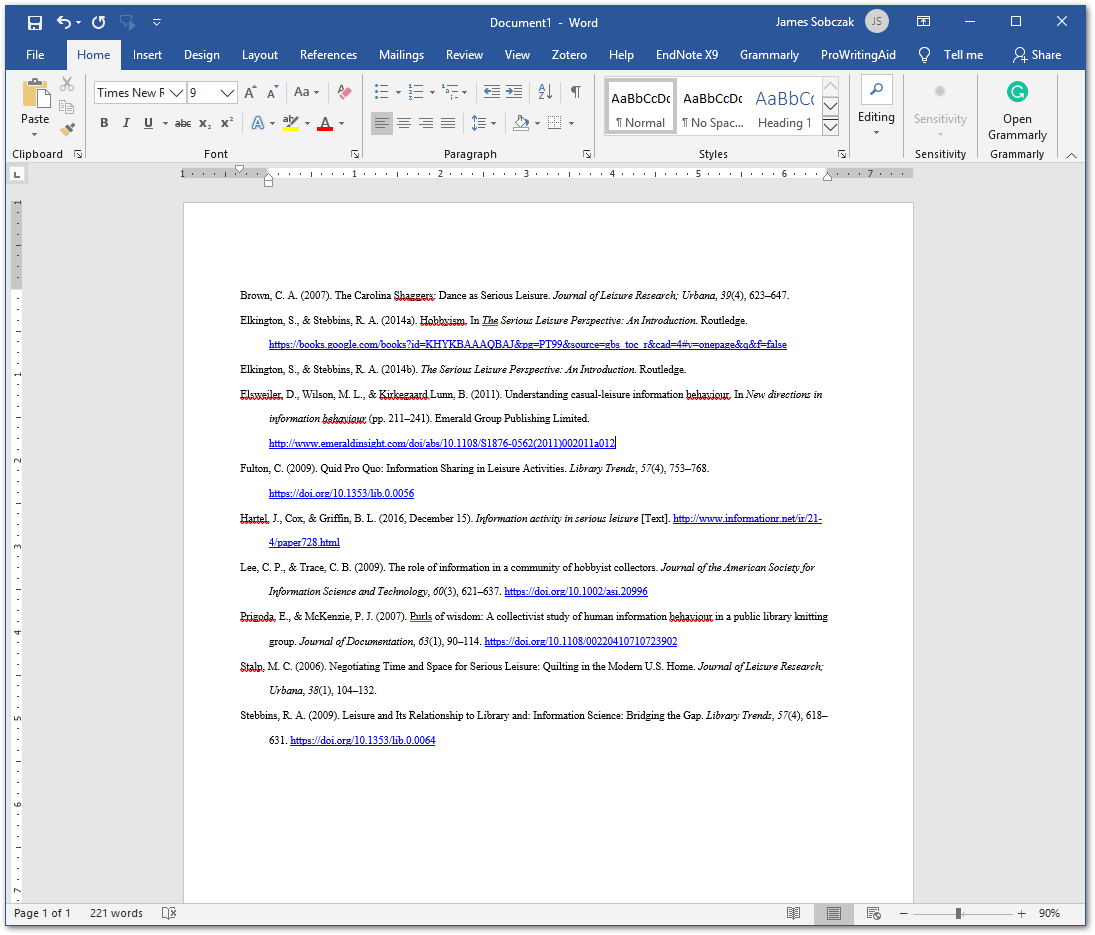
To configure Zotero:
- Open Zotero
- Click on edit
- Click Preferences.
- Click the Advanced tab.
- In the Resolver field under OpenURL
- If not already filled out, enter the following URL: http://miami-primo.hosted.exlibrisgroup.com/openurl/01UOML/01UOML_SERVICES
- Under Version, select 1.0.
- Click OK

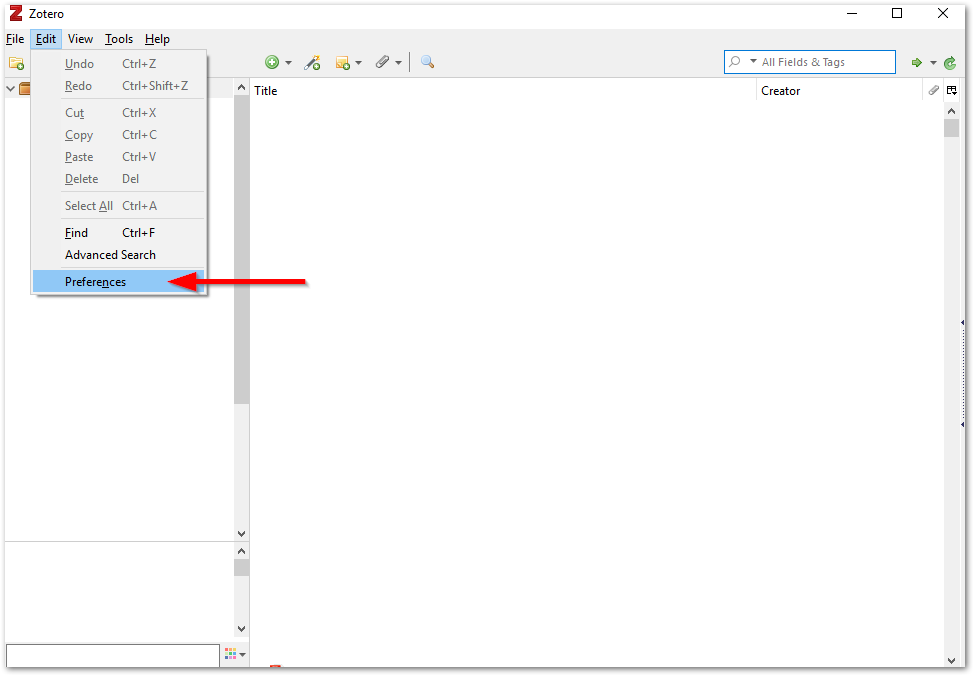
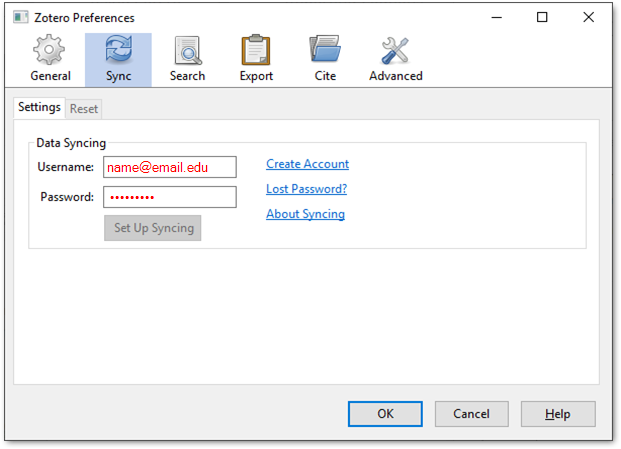
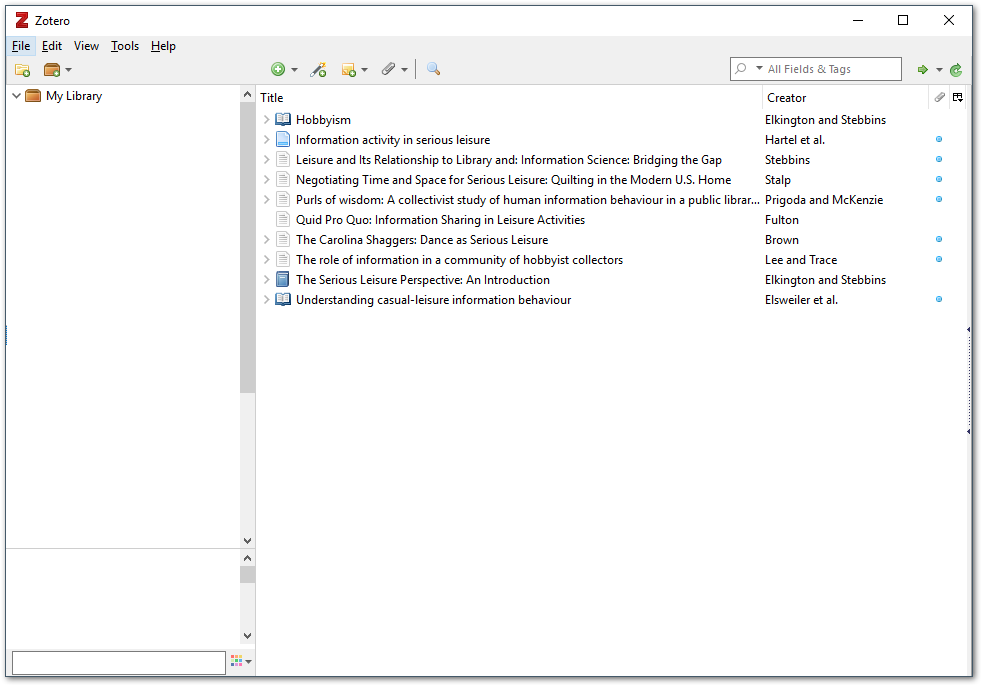
 ) in the upper right corner to force sync
) in the upper right corner to force sync